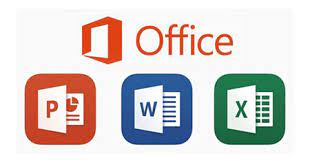Tổng Hợp
Học máy tính văn phòng cơ bản Word, Excel ( phần 2)
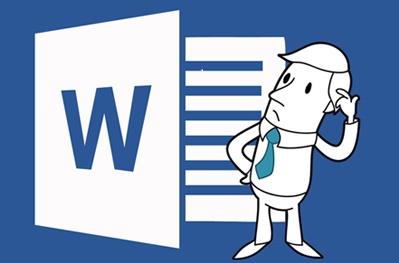
II. Các thao tác thiết lập văn bản nhanh chóng trên Word 2013
- Mở một văn bản mới
Khi bạn soạn thảo văn bản, bạn mở Word ra, không bất kể phiên bản nào bạn cũng sẽ được Word mở mặc định cho một văn bản mới. Thông thường, đó cũng chính là loại văn bản mà được nhiều người sử dụng khi dùng để soạn thảo văn bản. Tuy nhiên, bên cạnh văn bản được mặc định thì bạn cũng có thể tạo cho mình một văn bản mới. Để thực hiện, bạn làm như sau:
- Cách 1: Bạn click chuột vào biểu tượng New trên thang công cụ nhanh. Hoặc bạn cũng có thể thay bằng một thao tác khác đó là nhấn tổ hợp phím “Ctrl + N”.
- Cách 2: Bạn click vào File trên thanh công cụ Ribbon của màn hình Word. Sau đó, một cửa sổ mới mở ra, bạn click vào New. Đối với phiên bản Word 2013 sẽ có rất nhiều sự lựa chọn cho bạn. Do đó, nếu bạn cảm thấy thích loại văn bản nào thì bạn chỉ cần click chuột vào đó,, ngay lập tức văn bản mới sẽ hiện lên trên màn hình máy tính của bạn.
- Lưu văn bản.
Khi bạn soạn thảo văn bản, bạn thường có thói quen là lưu văn bản để văn bản đó không bị mất đi khi máy tính có lỗi hoặc sự cố. Đồng thời, khi cần thiết bạn vẫn có thể tìm và sử dụng lại bình thường.
Đối với cách lưu văn bản trong Word 2013, bạn có thể thực hiện một trong các cách sau đây:
https://lavasa.vn/than-jacobi-aquasorb-h150
- Cách 1: Cũng thực hiện trên thanh công cụ nhanh, bạn click vào biểu tượng “Save” hoặc bạn cũng có thể nhấn tổ hợp phím “Ctrl+S”.
- Cách 2: Bạn click vào “File” trên thanh công cụ Ribbon, sau đó chọn “Save” tròn cửa sổ Office Button sau đó chọn tiếp vào mục Computer, và chọn chỗ lưu thư mục có thể là Desktop màn hình hoặc Documents..
Trên đây là hai cách bạn lưu nhanh khi văn bản đã được lưu lần thứ hai trở đi. Còn nếu lưu văn bản lần đầu, bạn phải chọn vào “Save as”. Một hộp thoại xuất hiện, bạn chọn chỗ lưu, đặt tên văn bản cuối cùng “Enter” là xong.
Để lưu tên văn bản, bạn chỉ cần thực hiện tương tự các bước như khi bạn lưu văn bản lần đầu.
- Mở một văn bản đã tồn tại
Khi một văn đã được lưu vào trong máy tính của bạn, để mở ra, bạn cần thực hiện các bước như sau:
- Cách 1: Trong cửa sổ Window Explorer bạn nhúp chuột vào mục mà bạn lưu văn bản, sau đó click chuột vào tên văn bản mà bạn muốn mở.
- Cách 2: Bạn khởi động Word 2013 ra, click vào biểu tượng mở File hoặc bấm tổ hợp phím “Ctrl + O”.
- Cách 3: Từ trang Word, bạn chọn vào File sau đó chọn Open, các File mà bạn đã lưu hiện ra, bạn click vào File thư mục mà bạn muốn mở.
- Đóng văn bản hiện thời
Để đóng hoàn toàn ứng dụng Microsoft Word bạn có thể thực hiện như sau: Bạn click vào Word Document phía trên góc trái màn hình, sau đó chọn Close (hoặc bấm tổ hợp phím “Alt + F4”).
Nếu File văn bản của bạn chưa lưu thì màn hình sẽ xuất hiện một hộp xác nhận bạn có muốn lưu tệp, nếu có bạn click vào “Save” và đặt tên chọn vị trí lưu cho tệp, còn nếu bạn không muốn lưu thì bạn click vào “Don’n save”, cửa sổ ứng dụng sẽ đóng lại.
- Thoát khỏi ứng dụng
- Cách 1: Sau khi bạn lưu xong văn bản, bạn muốn đóng ứng dụng, bạn click vào nút Close trên góc phải màn hình.
- Cách 2: Bạn chọn File trên thanh công cụ sau đó tiếp tục bạn chọn “Close”.
Khi bạn áp dụng đóng một trong hai cách trên nếu văn bản của bạn chưa được lưu thì màn hình xuất hiện một cửa sổ yêu cầu bạn xác nhận có hay không lưu văn bản hiện thời. Nếu có bạn click vào “Save”, còn nếu không bạn click vào “Don’t Save”. Như vậy là bạn đã đóng xong ứng dụng.
III. Cách sao chép văn bản
- Cách sao chép văn bản
Khi bạn soạn thảo văn bản bạn thường có nhu cầu sao chép một phần nội dung hoặc toàn bộ nội dung từ văn bản này sang văn bản khác, hoặc từ các trang Web sang văn bản Word…Để thực hiện bạn thực hiện các bước như sau:
https://f10.com.vn/phun-muoi-hai-phong
- Bước 1: Bạn bôi đen vùng văn bản mà bạn muốn Coppy.
- Bước 2: Bạn thực hiện thao tác coppy bằng một trong ba cách sau:
+ Cách 1: Sau khi bôi đen, bạn di chuột lên thanh công cụ Ribbon, trên Tab Home, bạn chọn vào “Coppy”.
+ Cách 2: Bạn nhấn tổ hợp phím “Ctrl + C”.
+ Cách 3: Bạn để chuột vào đoạn văn bản đã bôi đen sau đó click chuột phải, một bảng chọn hiện ra, bạn click vào “Coppy”.
- Cách cắt văn bản
Khi soạn văn bản, bạn thường gặp phải những trường hợp cần phải cắt đoạn văn bản này sang văn bản khác, cắt câu này, đoạn này sang ở vị trí khác trong văn bản. Nhiều người không biết thao tác cắt nên xóa đi và đánh lại văn bản. Làm như vậy sẽ vô cùng mất thời gian. Trong những trường hợp cần cắt văn bản bạn thực hiện các bước như sau;
- Bước 1: Chọn nội dung bạn muốn cắt, sau đó bạn bôi đen phần nội dung đó.
- Bước 2: Bạn có thể thực hiện một trong các cách sau để thực hiện thao tác cắt văn bản:
+ Cách 1: Trên đoạn văn bản hay câu văn bạn đã bôi đen, bạn nhấn phải chuột, một bảng chọn hiện ra, bạn click vào “Cut” để chọn.
+ Cách 2: Sau khi bôi đen phần văn bản muốn cắt, bạn di chuột lên trên thanh công cụ Ribbon, click vào Tab Home và chọn “Cut”.
+ Cách 3: Bạn cũng có thể cắt một phần nào đó trong văn bản bằng cách nhấn tổ hợp phím “Ctrl + X”.
- Cách dán văn bản
Dán văn bản được xem là bước cuối cùng của hai thao tác sao chép và cắt văn bản mà mình đã nói ở phần trên của bài viết. Khi bạn thực hiện coppy hay cắt một đoạn nội dung nào đó trong văn bản thì chắc bạn sẽ có nhu cầu dán nó vào một vị trí khác trên văn bản hoặc một vị trí nào đó.
Vậy để thực hiện, bạn có thể làm theo một trong những cách sau:
- Bước 1:Đầu tiên bạn cần phải nhấp trỏ con chuột vào vị trí bạn muốn dán trong văn bản.
- Bước 2: Tiếp theo, bạn tiến hành bằng một trong các thao tác sau
+ Cách 1: Bạn nhấn ngay tổ hợp phím “Ctrl +V”
+ Cách 2: Bạn nhấp chuột phải, sau đó bảng chọn hiện ra, bạn có thể lựa chọn một trong ba biểu tượng trong mục “Paste Options”.
Cụ thể các biểu tượng này có ý nghĩa như sau:
- (1) Keep source formatting: Dán cả nội dung Text và dữ lại định dạng như nguyên gốc.
- (2) Merge formatting: Dán nội dung Text và hòa chộn định dạng gốc với định dạng của vị trí cần dán.
- (3) Keep Text Only: Chỉ dán mình nội dung Text, lấy định dạng theo định dạng của vị trí con trỏ hiện thời.
Tùy vào nhu cầu của bạn để có những lựa chọn chính xác nhất.
+ Cách 3: Bạn nhấp chuột vào Tab Home và chọn vào “Paste”. Có các trường hợp tương tự như ở cách 2 cho bạn lựa chọn. Nếu cảm thấy lựa chọn nào phù hợp thì bạn click vào biểu tượng đó là OK.
- Chọn vị trí thêm hàng, cột
- Chọn vị trí thêm hàng, cột
Để thêm các hàng cột mới vào bảng biểu có sẵn, chúng ta để con trỏ chuột tại vị trí cần thêm sau đó click chuột phải và chọn insert
Các thuộc tính như sau:
- Insert Columns to the Left: Chèn thêm cột bên trái (con trỏ chuột).
- Insert Columns to the Right: Chèn thêm cột bên phải (con trỏ chuột).
- Insert Rows Above: Chèn thêm hàng phía trên (con trỏ chuột).
- Insert Rows Below: Chèn thêm hàng phía dưới (con trỏ chuột).
Ngoài ra, để chèn thêm duy nhất một ô thì bạn chọn Insert Cell với các thuộc tính:
- Shift cells right: Chèn thêm 1 ô duy nhất trước vị trí đặt con trỏ chuột.
- Shift cells right: Chèn thêm 1 ô duy nhất trên vị trí đặt con trỏ chuột
- Insert entire row: Chèn thêm một hàng phía trên hàng đặt con trỏ chuột.
- Insert entire column: Chèn thêm một cột trước cột đặt con trỏ chuột.
Sau đó Ok để kích hoạt.
- Hợp nhất hàng, cột
Đê hợp nhất các hàng, cột với nhau, chúng ta chọn (bôi đen) các hàng cột dó và chọn Merge Cells để hợp nhất
Lưu ý: Các hàng. cột mà bạn chọn phải thống nhất với nhau.
Ví dụ như ảnh trên, chúng ta có thể hợp nhất A11, A12, B21, B22 chứ không thể hợp nhất A11, A12, B21,…
- Xóa hàng, cột
Để xóa hàng,cột dư thừa, chúng ta thao tác tương tự như thêm mới, đặt con trỏ chuột ở cị trí cần xóa, chọn Delete Cells và chọn một trong các trường hợp
- Shift cells left: Xóa 1 ô duy nhất trước vị trí đặt con trỏ chuột.
- Shift cells left: Xóa 1 ô duy nhất trên vị trí đặt con trỏ chuột
- Delete entire row: Xóa một hàng phía trên hàng đặt con trỏ chuột.
- Delete entire column: Xóa một cột trước cột đặt con trỏ chuột.
Sau đó OK để xóa.
Đối với Microsoft Word 2010 và Microsoft Word 2007 chúng ta thao tác tương tự như đối với Microsoft Word .2013
- Hướng dẫn căn lề chuẩn trong Microsoft Word
1.Tại cửa sổ soạn thảo chọn “ Page Layout sau đó chọn Margin”
2.Tại cửa sổ “Margin chọn Custom Margin”
3.Tại cửa sổ “Page Setup chọn Margin”
Chúng ta bắt đầu thiết lập các thuộc tính cho văn bản:
- Margins:
– Top : Lề trên.
– Bottom: Lề dưới.
– Left: Lề trái.
– Right: Lề phải.
- Orientation:
– Portrait: Khổ giấy dọc.
– Landscape: Khổ giấy ngang.
- Pages:
– Multiple pages: Cách hiển thị trang giấy.
- Apply to: Đối tượng áp dụng cài đặt.
Mỗi khi chúng ta tùy chọn bất kì thuộc tính nào thì ở mục Preview sẽ hiện thị tương ứng định dạng đó.
Sau khi đã thiết lập xong chúng ta chọn “Set as Default và chọn Ok” để kết thúc cài đặt.
Đối với Microsoft Word 2010 và Microsoft Word 2007 chúng ta thao tác tương tự như đối với Microsoft Word 2013.
Lưu ý:
Trước khi chọn kích thước lề, chúng ta cần chuyển đơn vị đo của Word về centimet bằng cách sau đây: “Vào file> options > advance” và tìm đến mục “Show measurements in units of và chọn đơn vị đo là centimeters.”
Kích thước lề thông thường như sau:
- Căn lề trên: 2 – 2,5 cm.
- Căn lề dưới: 2 – 2,5 cm.
- Căn lề trái: 3 – 3,5 cm.
- Căn lề phải: 1,5 – 2 cm.
- Hướng dẫn cài đặt font chữ mặc định trong Microsoft Word
1.Tại cửa sổ soạn thảo chọn “Home sau đó chọn font”.
Chúng ta nhấp vào biểu tượng góc dưới bên phải font hoặc dùng tổ hợp phím “Ctrl + D” để mở cửa sổ định dạng font.
2.Tại cửa sổ định dạng “Font chọn font”
Chúng ta bắt đầu thiết lập các thuộc tính
- Font: Chọn font chữ, bạn nên chọn font chữ phù hợp và hỗ trợ cho Tiếng Việt.
- Font style: Chọn định dạng chữ:
– Regular: font chữ mặc định.
– Italic: Chữ in nghiêng (Ctrl + I).
– Bold: Chữ in đậm (Ctrl + B).
– Bold Italic: Chữ vừa in đậm vừa in nghiêng.
- Size: Chọn cỡ chữ.
- Font color: Màu sắc của chữ. VD: Bạn chọn màu đỏ.
- Underline style: Gạch chân của chữ. VD: Bạn chọn gạch chân.
- Underline color: Chọn màu cho gạch chân. (Chỉ được dùng khi Underline style được chọn).
- Effect: Chọn hiệu ứng (chính là cách hiển thị).
– Strikethrough: Gạch đơn bỏ từ.
– Double Strikethrough: Gạch đôi bỏ từ.
– ….
Mỗi thuộc tính mà bạn lựa chọn, ở mục Preview sẽ hiển thị thay đổi mà bạn chọn.
Sau khi đã thiết lập các thuộc tính chọn Set As Default và chọn All new documents based on the Normal templateđể cài đặt mặc định. Và nếu chỉ muốn thay đổi cho văn bản bạn đang soạn thảo thì chọn This document only. Và chọn OK để kết thúc quá trình cài đặt.
Đối với Microsoft Word 2007: Thực hiện tương tự như đối với Microsoft Word 2013. Sau khi thiết lập xong thuộc tính bạn chọn Default sau đó Ok để kết thúc cài đặt
Đối với Microsoft Word 2010: Thực hiện như đối với Microsoft Word 2013.
- Học máy tính văn phòng cơ bản với phần mềm Excel

Phần mềm Excel chuyên về xử lý các bảng tính, Các bảng tính gồm nhiều các ô các cột cho phép nhập các công thức tính toán.
- Bạn sẽ được học về cách định dạng ô, các kiểu nhập trong ô
- Bạn sẽ được học về các hàm cơ bản như or, and, if, hloookup, vlookup, Day, Sum, Min, Max…
- Được học về cách lọc dữ liệu theo yêu cầu để xử lý các bảng tính có độ phức tạp
- Tạo một biểu đồ
- Thiết lập khổ giấy in
Uplate . . . . . . .
Đây là những nội dung mà chúng tôi muốn chia sẻ cho các bạn, nếu có nhu cầu sắm 1 bộ máy tính văn phòng để học tập, hãy liên hệ với chúng tôi ngay để được tư vấn 24/7.